привет, дорогой мой человек!
догоняющий да успеет)) снова вспомнила свой девиз...
как-то в СП он меня лихо сопровождает))...
пока я тут всячески пытаюсь успевать делать свой СП с любимым "Бохо" и начать свой первый Джанк-АРТ-журнал с Дели в Paper Fun вышел мой небольшой мк по работе с фото с программе "Фотошоп". Копирую его сюда, отмечу это событие в истории своего блога)
***
Иногда нам нужны особенные фотографии, когда важно расставить акценты или детали фона отвлекают на себя много внимания и нам хочется скрыть не нужное.
Не редко бывает и так, что фотография может стать более выразительной, если фон за основной композицией будет размытым. Такие задачи помогает решить фотошоп.
Далее я покажу один из способов как получить на снимке размытый фон.
Исходная фотография у нас вот такая..
.
Приступаем.
1. Открываем фото в программе "Фотошоп".
Приступаем.
1. Открываем фото в программе "Фотошоп".
2. Фото открыто и у нас есть один слой- непосредственно эта фотография. Теперь нам необходимо скопировать этот слой. Для этого переходим в меню "Слой" ("Layer"), выбираем "Новый" («New») и "Слой через копирование" («Layer via Copy») (кто владеет хорошо клавиатурой, может просто нажимать Ctrl+J).
В итоге у нас появился второй точно такой же, как и начальный слой, он автоматически оказывается поверх предыдущего слоя, с ним мы будем работать дальше.
3. Заходим в меню «Фильтры» (Filter), находим пункт «Размытие» (Blur) и выбираем «Гаусово размытие» (Gaussian Blur).
4. Теперь на нашем рабочем поле есть окошко, где можно подобрать с помощью ползунка, нужную степень размытия. Я остановилась на цифре 21. Можно остановиться на любом значении, которое кажется подходящим, при этом мы смотрим только на фон, ведь размытие с основного объекта фото мы потом полностью уберем. После того, как мы выбрали нужное значение, нажимаем кнопку "ОК".
5. Теперь нам нужно добавить маску к размытому слою, чтобы «проявить» наш желтый лист. В меню «Слой» (Layer), находим «Маска слоя» (Layer Mask)выбираем «Показать все» (Reveal All) или может быть написано: "Добавить маску"и "Отобразить все" (разные программы могут писать по-разному, но смысл не теряется) .
Сильно на рабочем поле ничего не изменилось, но справа от слоя появился белый прямоугольник, на котором есть бегунок, им мы и будем сейчас действовать. Когда бегунок на светлом поле полоски- фон картинки размываетсяпод нашей кисточкой, когда на темном- листья становятся резкими, попробуйте и вам станет понятны его возможности.
6. Выбираем на палитре слева инструмент "кисть"  .
.
Наверху слева в панели инструмента нам нужно изменить параметр «Диаметр и Жесткость" кисти ( Hardness) . Это важно сделать для того, чтобы при рисовании по маске у нас не было резких переходов от одного слоя к другому. Значение можно поставить от 20 до 40%, чем больше, тем жестче края и грубее будет переход.
Наверху слева в панели инструмента нам нужно изменить параметр «Диаметр и Жесткость" кисти ( Hardness) . Это важно сделать для того, чтобы при рисовании по маске у нас не было резких переходов от одного слоя к другому. Значение можно поставить от 20 до 40%, чем больше, тем жестче края и грубее будет переход.
7. Теперь начинаем закрашивать ( больше похоже на "отмывать") наш главный желтый листик на фотографии. От наших действий его изображение становится резким, это проявляется нижний слой. Если где-то отмыли лишнее, не пугайтесь, просто выберите на том самом прямоугольнике из п.5 (слева) белый цвет и аккуратно исправьте нужный участок. Для удобства можно кисть сделать меньше диаметром или "мягче"... Это кропотливая работа, требующая спокойствия и чтобы ее делали без спешки.
Для эксперимента я "проявила" еще немного листьев, оставив размытыми только края фотографиии.
9. Теперь можно традицонным способом сохранить картинку. Для этого выделяем картинку с помощью инструмента "Прямоугольная область". В итоге она будет выделена курсивной линией.
и вверху, слева выбираем "Сохранить как"... сохраняем картинку в нужной папке.
резкость имеет только центральный лист размыты только края фотографии
9. Теперь можно традицонным способом сохранить картинку. Для этого выделяем картинку с помощью инструмента "Прямоугольная область". В итоге она будет выделена курсивной линией.
и вверху, слева выбираем "Сохранить как"... сохраняем картинку в нужной папке.
вот итог проделанной нами работы:
резкость имеет только центральный лист размыты только края фотографии
приятного вам творчества и пусть ярких красок в вашей жизни будет как можно больше!
с теплом, ваша Nata I.




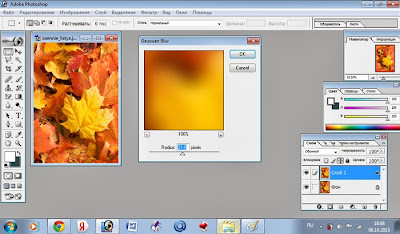


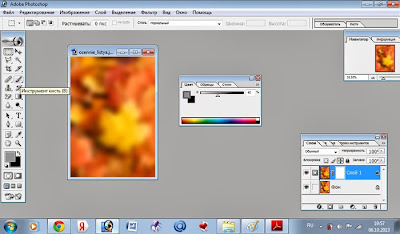







Наташ, очень здорово! У меня ФШ нет, но тем, у кого есть, думаю, очень пригодится!
ОтветитьУдалитьспасибо, Анют!
УдалитьСпасибо, Наталья, за подробный МК! Попробовала обработать свои фото - результат отличный!
ОтветитьУдалитьcпасибо огромное! правда, высшая награда, когда твой труд полезен.
Удалитьинтересненько, я немножко владею ФШ, но про это не знала
ОтветитьУдалитьспасибо!
Удалить